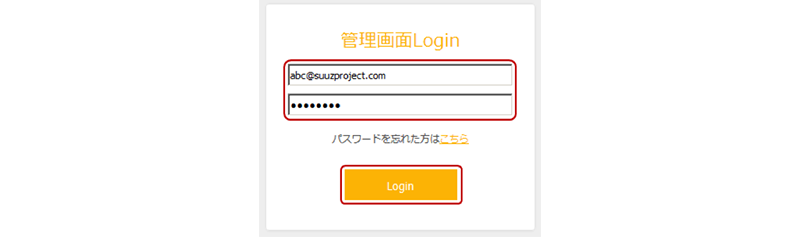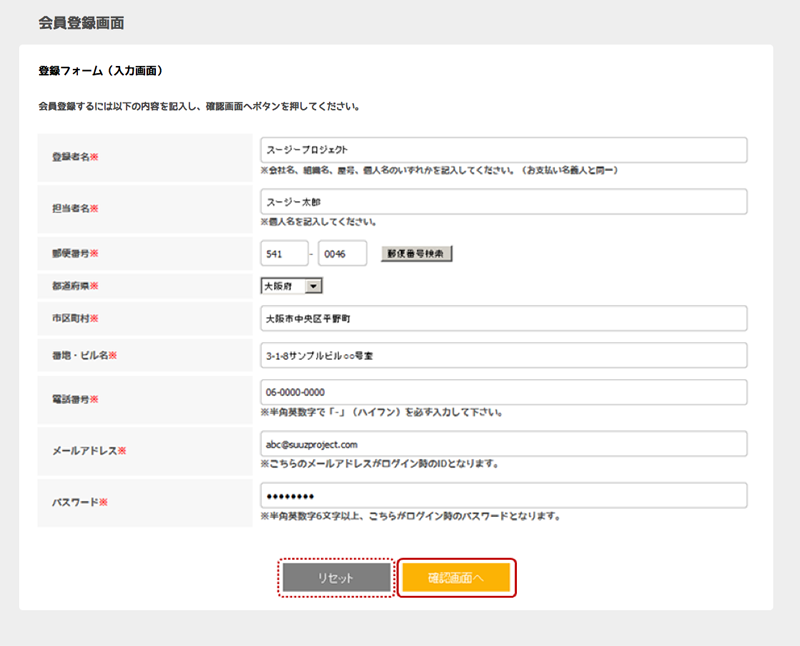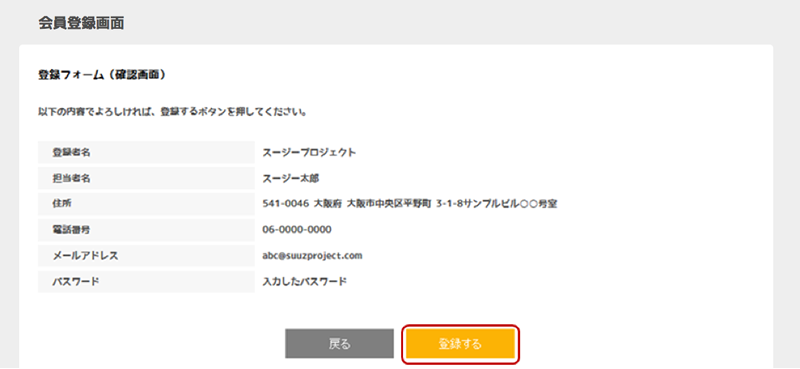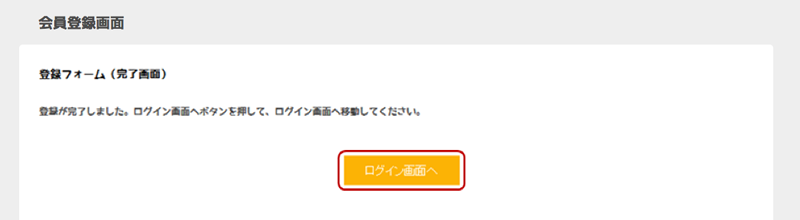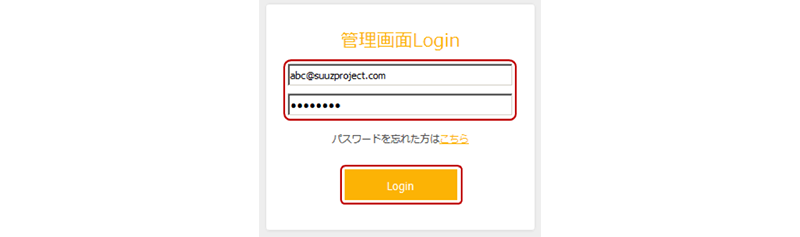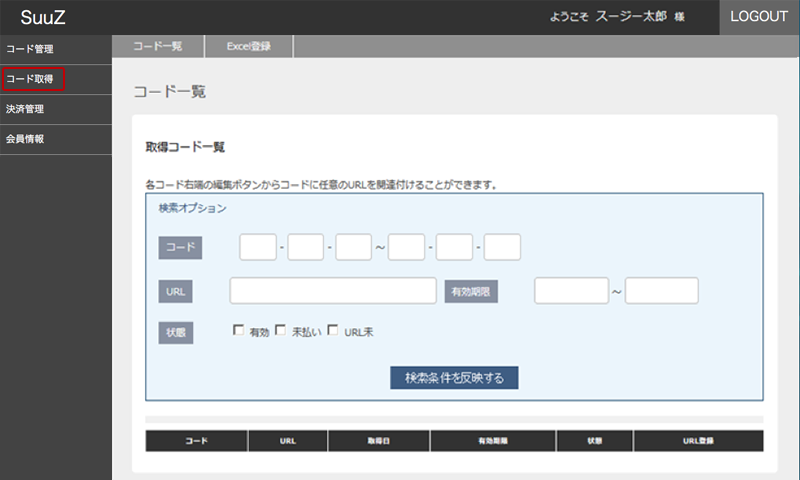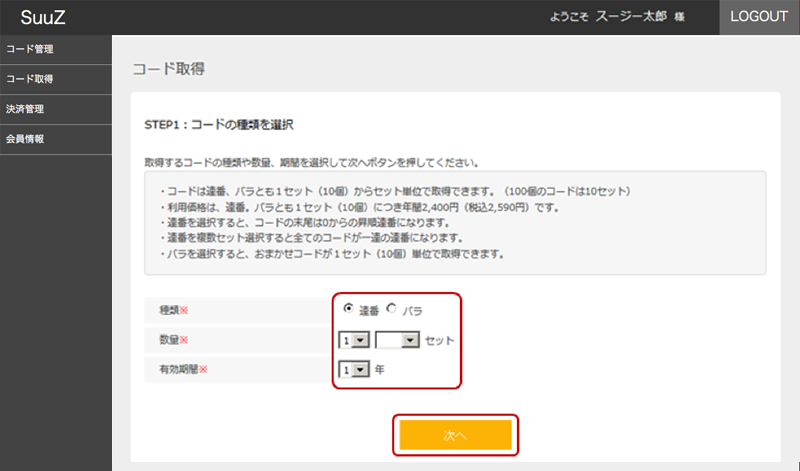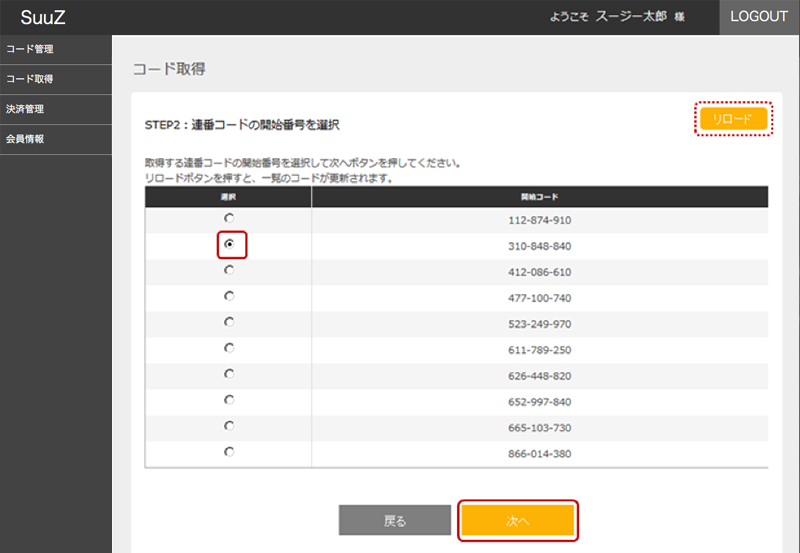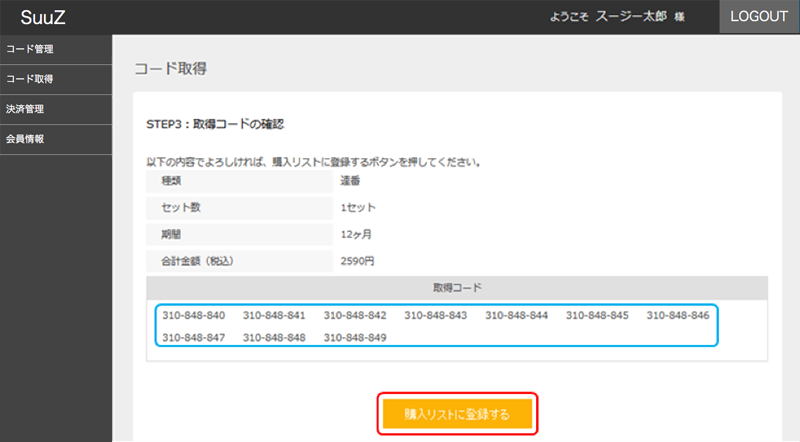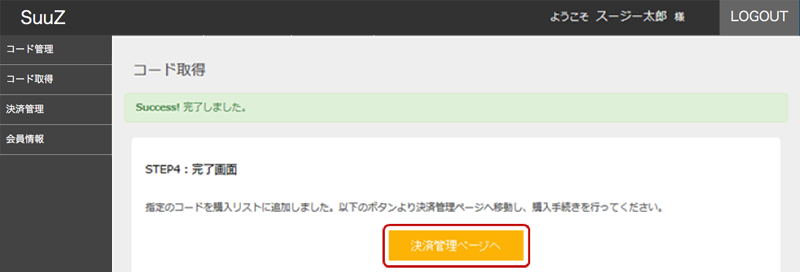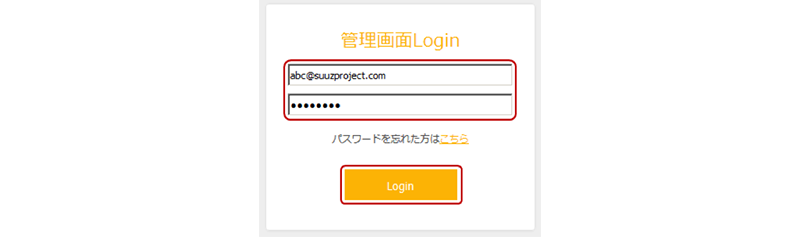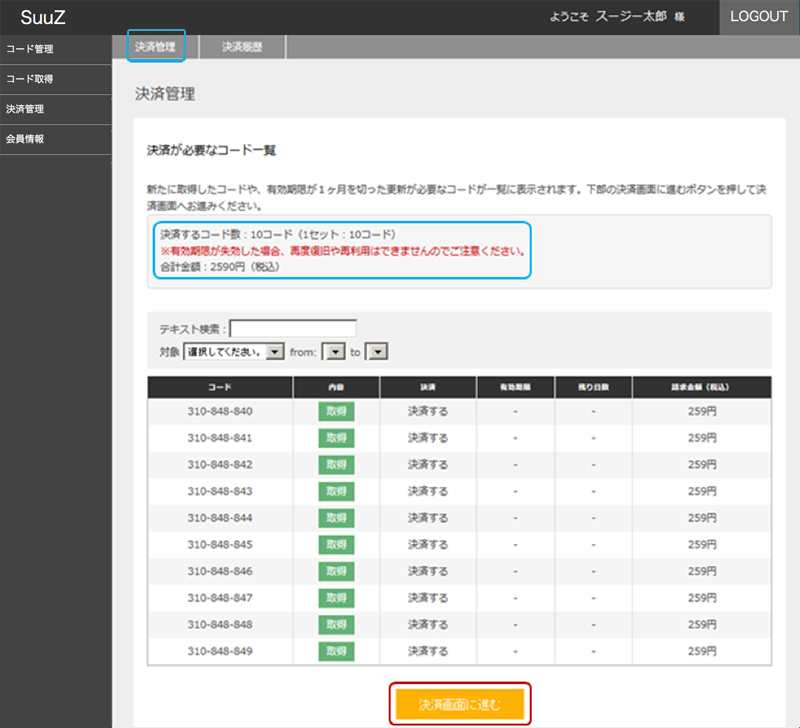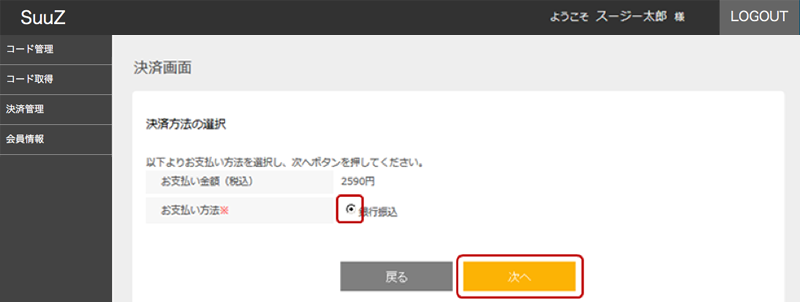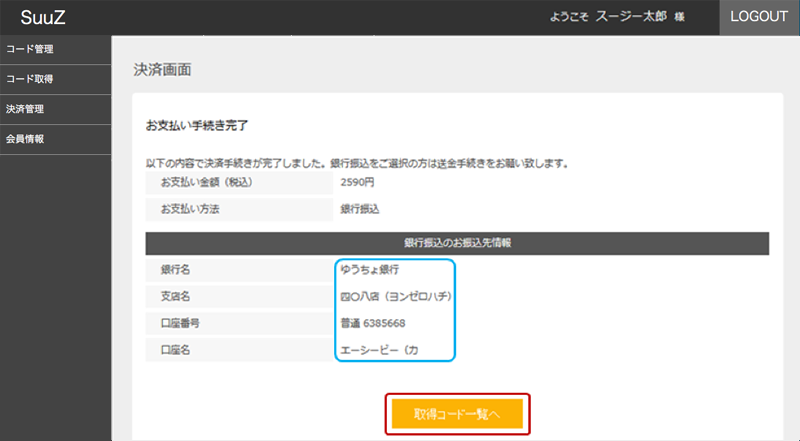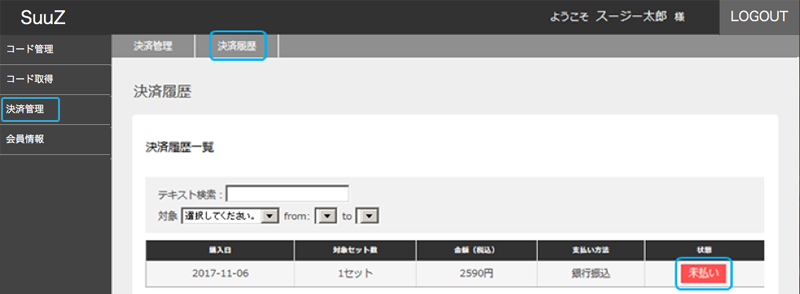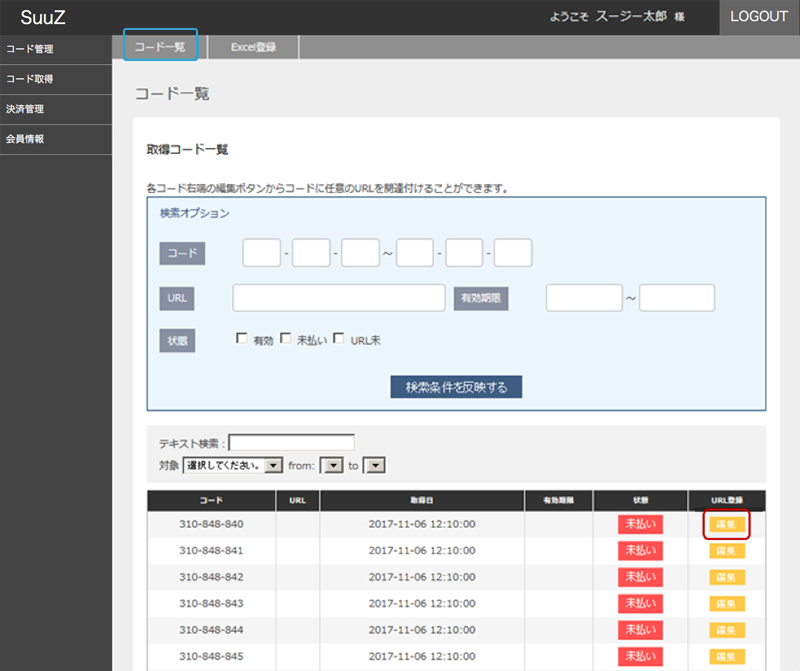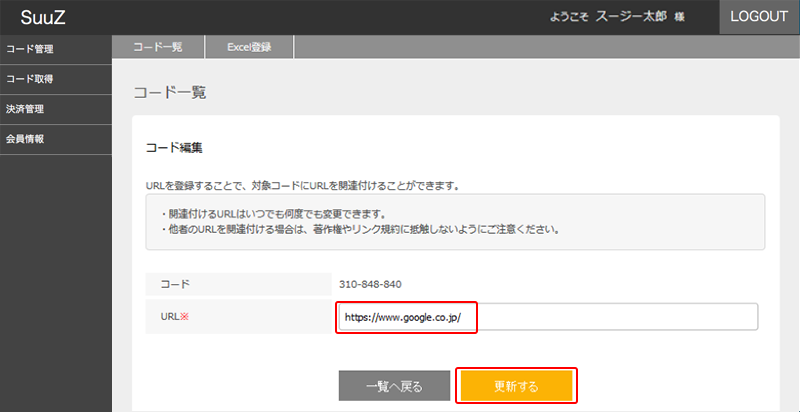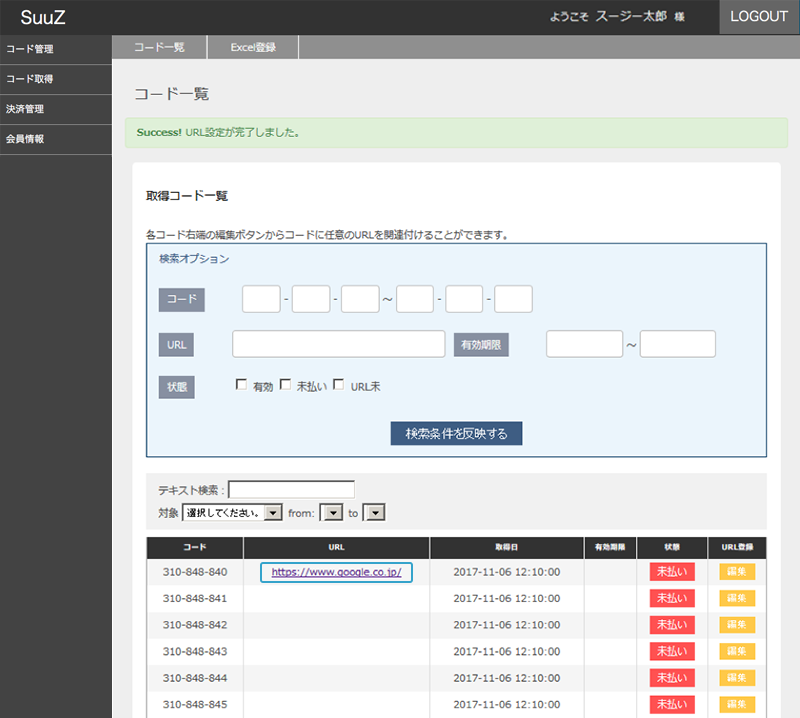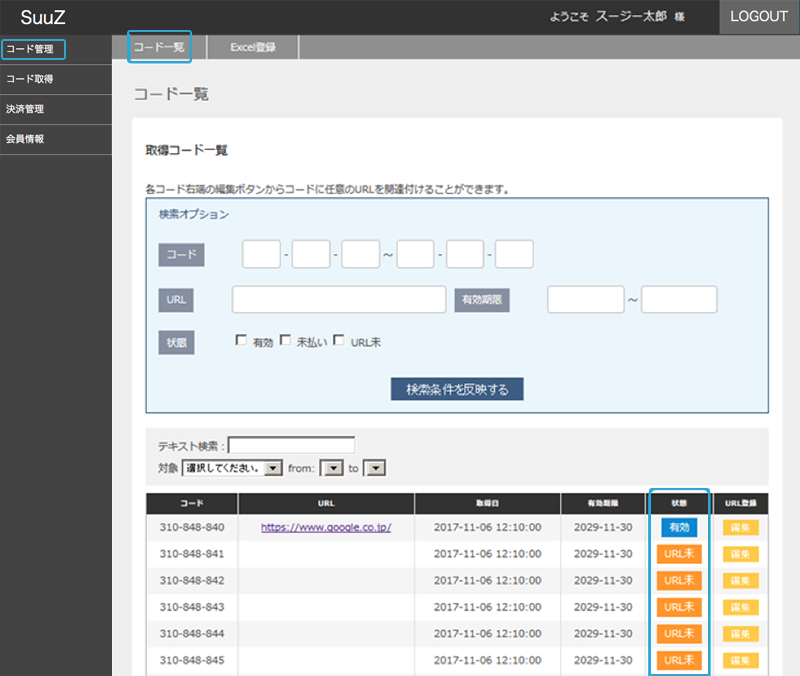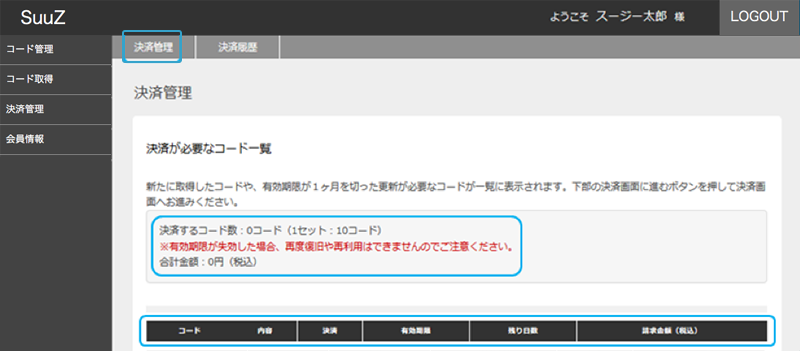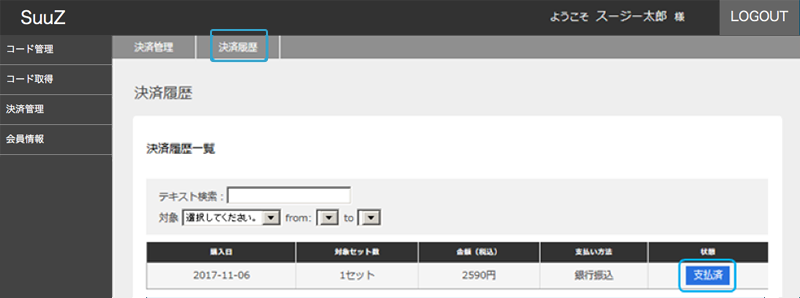ステップ2 SuuZ(スージー)の取得
・SuuZの取得は次の手順で行います。
※ ここでは連番を取得する場合について説明します。
(「管理画面」にログイン) ⇒ [2]-(1) 管理メニューの[コード取得]をタップ ⇒ [2]-(2) 「連番orバラ/数量/有効期間を選択」 ⇒ [2]-(3) 「お好みの連番コードを選択」 ⇒ [2]-(4) 「確認画面」 ⇒ [2]-(5) 「完了画面」
[2]-(1) SuuZの取得 ① 管理画面/「取得コード一覧」
「管理画面」にログインすると、まず下の「取得コード一覧」が表示されます。
※ ここでは、まだSuuZを取得していないので一覧は表示されていません。
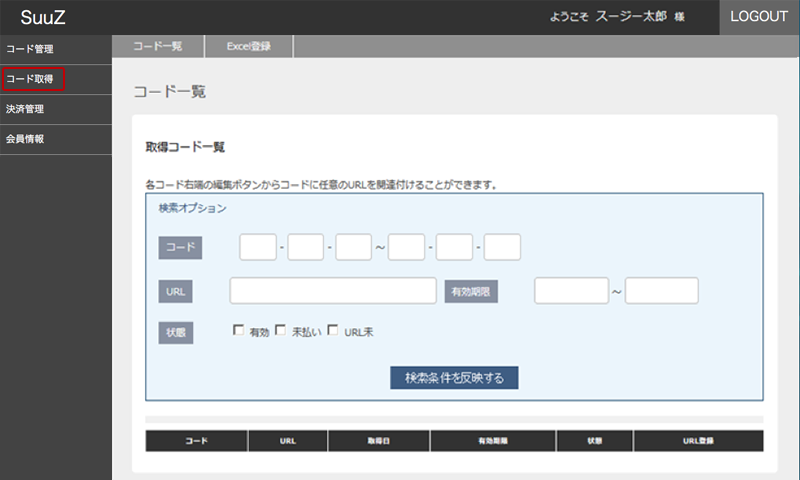
[2]-(1)-1 管理メニューの[コード取得]をタップして[コード取得画面]を開いてください。
([2]-(2) SuuZの取得 ② コード取得画面/「コードの種類を選択」
SuuZは、連番またはバラで、1セット(SuuZ 10個)からセット単位で取得できます。
※ ここでは、連番を取得する場合について説明します。
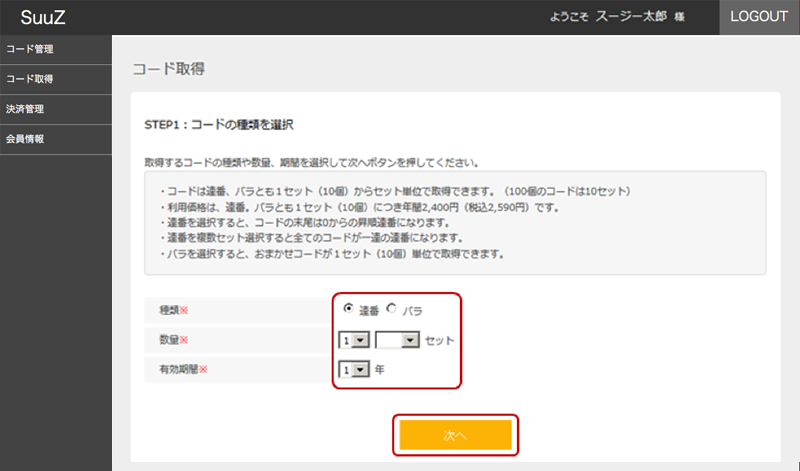
[2]-(2)-1 取得したいSuuZの種類、数量、有効期間を選択してください。
・たとえば、連番で1セット(SuuZ 10個)を取得する場合は、上図のように、「種類」で連番を選択し、「数量」で 1セットを選択します(右のボックスは空白)。連番で20個取得したい場合は2 セット(同)です。
連番で100個(10セット)取得したい場合は下図のように入力します。

※ 10セット(100個)以上の連番は10セット(100個)単位、100セット(1000個)以上の連番は100セット(1000個)単位、1000セット(10000個)以上の連番は1000セット(10000個)単位での取得となります。
※ 連番を選択すると、選択数量にかかわらずSuuZの末尾が0から始まる一連の昇順連番になります。
・SuuZは、いつでも追加取得できますが、取得済みのSuuZに続く連番を取得することはできません。
・連番、バラとも任意の数字列を指定することはできません。
ただし、 特別な事情でSuuZの数字を指定したい場合は、お問合せいただくことにより可能になる場合があります。(この場合は別途費用が必要になります。)
・「有効期間」は1年から3年まで1年刻みで設定できます。
※ 期間終了前1か月以内に、設定した年数分の利用料をお支払いいただくことで自動的に更新されます。
・SuuZの取得費用(利用価格)は、連番、バラとも1セット(10個)につき年間2,400円(税込2,590円)です。
[2]-(2)-2 種類、個数、有効期間の選択が終わったら[次へ]をタップして「コード選択画面」を表示してください。
[2]-(3) SuuZの取得 ③ コード取得画面/「連番コードの開始番号を選択」
1.連番で取得する場合
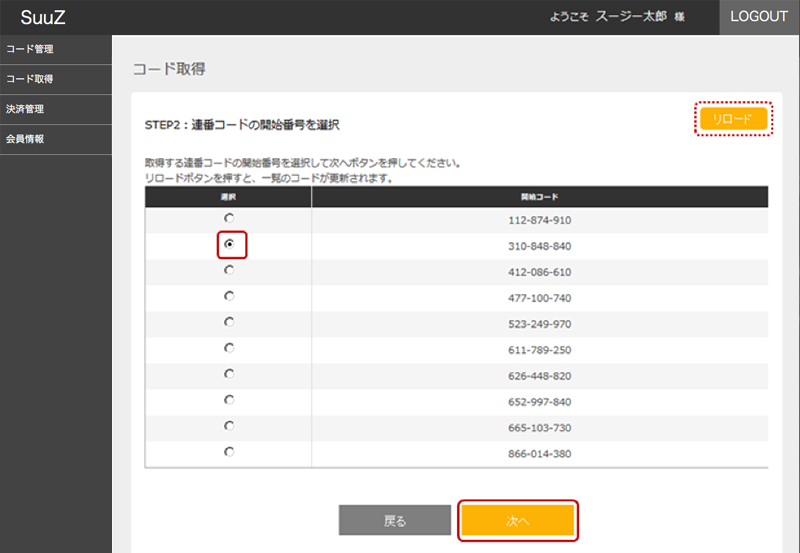
[2]-(3)-1 連番開始(末尾0)のSuuZが10個表示されますので、お好みのSuuZを1個選択してください。
※ 連番は、ここで選択したSuuZ(末尾0)から始まる一連の昇順連番になります。
※ リストの中に気に入ったSuuZがない場合、[リロード]をタップすると別のリストが表示されます。
[2]-(3)-2 選択が終わったら[次へ]をタップしてください。
2.バラで取得する場合
・バラを選択した場合は、取得数分のランダムのSuuZがすべて表示されます。
※ リストの中に気に入ったSuuZがない場合、[リロード]をタップすると別のリストが表示されます。
[2]-(4) SuuZの取得 ④ コード取得画面/「取得コードの確認」
連番、バラとも、取得したSuuZがすべて表示されます。(下の画像は連番を1セット選択した場合です。)
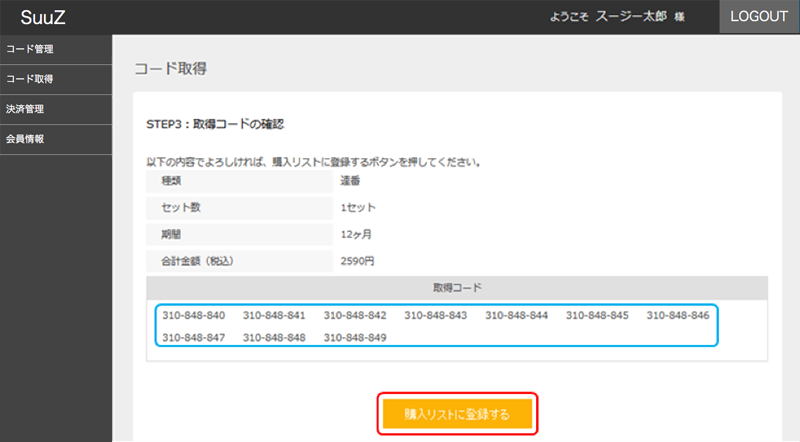
[2]-(4)-1 表示されているSuuZを確認して[購入リストに登録する]をタップしてください。
[2]-(5) SuuZの取得 ⑤ コード取得画面/「取得完了画面」
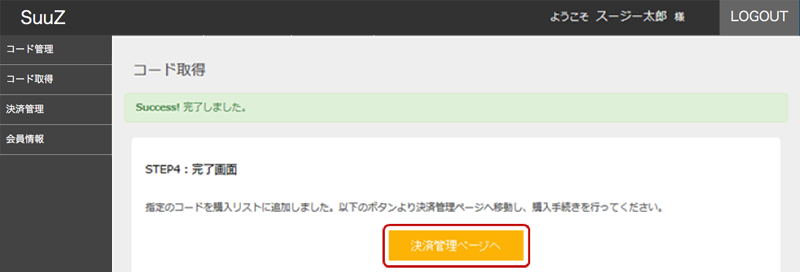
・SuuZの取得はここで完了です。
[2]-(5)-1 [決済管理ページへ]をタップして「決済管理画面」を開き、SuuZ利用料のお支払方法などを確定してください。
※ ここで一旦終了する場合は、再度、ホームページの[ログイン]から登録時のメールアドレスとパスワードで[管理画面]にログインし、管理メニューの[決済管理]から「決済管理画面」を開いてください。